どうも、ガジェット好きのかわうそです!
今日は『マウスとキーボード操作を記憶して自動化するフリーソフトのTinyTask』の使い方を解説していきます!
このツールが使えれば、寝てる間にも作業してくれるマイロボットが誕生します!
さらに、マウスとキーボード操作を覚えさせるだけなので、めっちゃ簡単!しかも無料!
プログラムができないといった人でも使いこなせちゃうのが『TinyTask』なのです!
例えばこんなことができたりします。需要あるか分からないですが・・・
Excelの列ごとにテキストファイルに保存してくれる動作を作ってみました。
※マウスとキーボードをTinyTaskが自動操作しています
簡単に作れるので、お昼ごはんのランチ時間にでも動かしておけば、超絶時短になりますね!
ということで早速説明していきます。
自動化無料ツールTinyTaskをダウンロード
まずはこの公式ページの上部にある、Downroadボタンをクリックしてダウンロードしてください。
とても軽いソフトなので、3秒でダウンロードできます。
ダウンロードしたTInyTas.exeをクリックしてください。
こいつが表示されたらOKです!
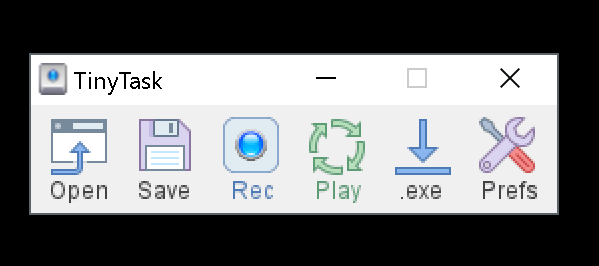
キーボードとマウス操作を記憶してくれるTinyTask
TinyTaskはキーボードとマウスの操作を記憶してくれて、指定回数繰り返してくれるめっちゃ便利な存在です!
試しに検索結果ページを1ページずつ進んでくれる動作を自動化させてみました・・・

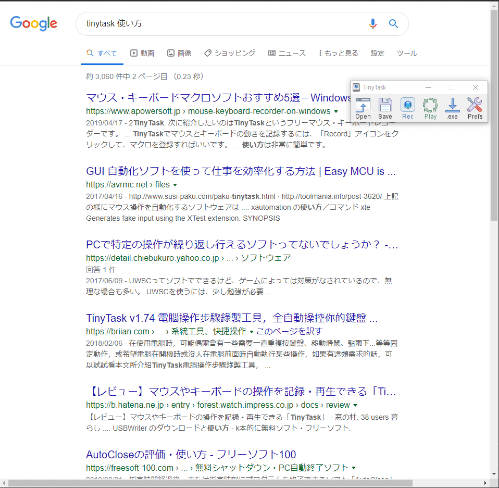
かわうそは仕事がら、
- 競合サイトを全ページキャプチャを取る
- システムのデバッグ
- イラストレーターやフォトショップの自動処理と組み合わせる
などで使ったりも多いです!
TinyTaskの使い方
TinyTaskの使い方は超シンプルです!

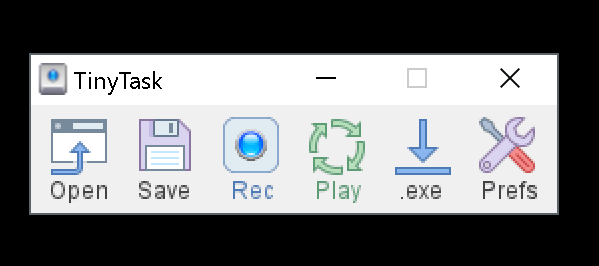
- 真ん中のRecをクリックして録画を開始
- キーボードやマウス操作を記録
- saveで保存
- Prefsで動作スピードや繰り返し回数を指定し
- Playで実行
たったこれだけ!
TinyTaskの設定
『Prefs 』で設定項目の リストが開きます。
- Play Speed :録画した動作を指定された再生速度に変更できます
- Set Custom Speed : 録画した動作の再生速度を自由に指定できます
- Continus Playback : 録画した動作を無限ループ(ずっと繰り返し)します
- Set Playback Loops : 動作を指定回数繰り返します
- Recording Hot Key : 録画開始のショートカットキーを設定します
- Playback Hot Key : 録画した動作を実行開始するショートカットキーを設定します
- Always on Top : TinyTaskが常に画面に表示されます
- Show Captions : アイコンの説明が表示されます
- Use Custom Toolbar : カスタムされたツールバーを使います
- Default Toolbar : 標準のツールバーを使います
『 Always on Top 』は設定しておきましょう。
録画を止めたいとき、どこにいった??と余計なマウス操作をしてしまいがちです。
せっかくうまく録画できた動作がおじゃんになってしまうと、すごく残念な気持ちになります。。。
そして 『 Playback Hot Key 』 も必ず設定してください!
TinyTaskを実行するとその間、『マウスとキーボードが乗っ取られます 』
不具合があったから止めたい!ってときにも、マウスとキーボードがうまく動いてくれません。
ショートカットキーですぐ止めることのできるように、設定しておきましょう。
TinyTaskの注意点
とても便利なTinyTaskですが、注意点がいくつかあります
- 実行中はマウス操作やキーボード操作ができない(できるのですがTinyTaskの動きと干渉してしまう)
- ブラウザのロード時間やダウンロード時間など、不規則な処理経過を考慮した動きの登録が必要
- 相対的なマウス操作を記録しているので、マウス開始位置が違う、クリックすべきファイルの位置が変わる、ブラウザの位置が変わるなど位置情報が変わると失敗する
- ポップアップが表示されて、イレギュラーな作業工程が増えたりすると、それ以降の処理がずれてしまう
こういった不具合動作がおきる可能性を考えた動作保存が大事です!
自動化とは言っても、半アナログな自動化なので、不具合起きることもあります。経験上、ある程度は監視してあげた方がよさげです。